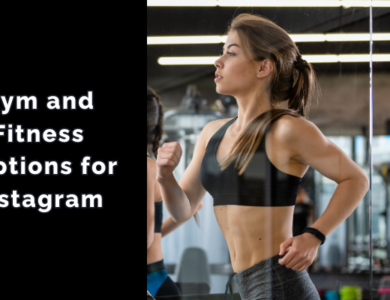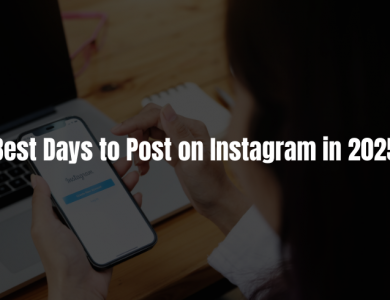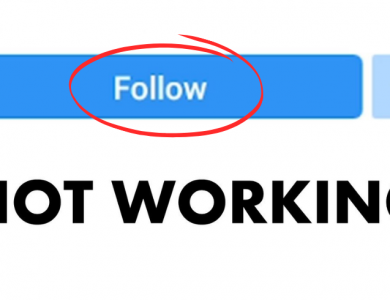How to Clear Instagram Cache on iPhone
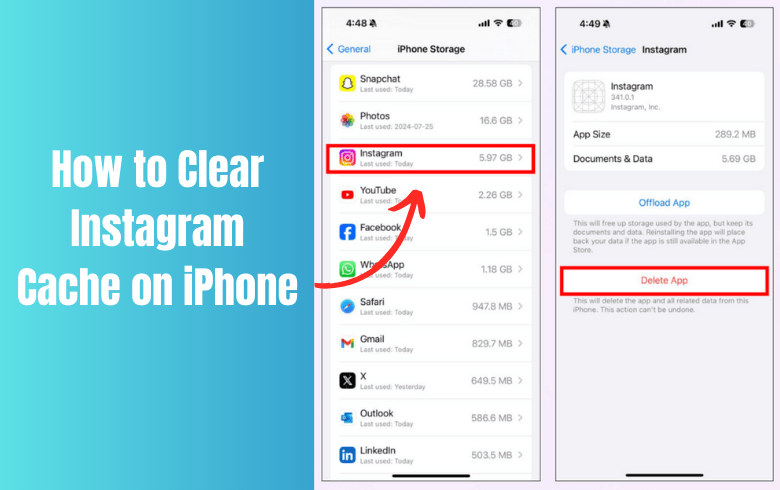
If you’ve noticed that Instagram is taking up too much space on your iPhone, you’re not alone. Over time, Instagram stores a lot of cached data like photos, videos, and search history, which can slow down your device or eat up valuable storage space. While Instagram itself doesn’t offer a straightforward option to clear its cache, there are a few simple tricks to get the job done.
In this guide, we’ll walk you through step-by-step methods to clear Instagram cache on your iPhone, free up space, and keep your app running smoothly.
Contents
What is Instagram Cache?
Before we dive into the solutions, let’s quickly explain what cache is and why it matters.
The Instagram cache is temporary data stored by the app to improve its performance. It includes:
- Images and videos you’ve viewed
- Profile data
- Search history
Caching helps Instagram load content faster when you revisit a page or profile. However, over time, these files can pile up, taking up significant storage space on your iPhone.
Here’s a quick overview of how cache affects your device:
| Cache Pros | Cache Cons |
|---|---|
| Faster loading times | Takes up storage space |
| Reduces data usage | Can slow down the app over time |
| Smooth browsing experience | May cause performance issues |
Clearing the cache gives you a clean slate without deleting any of your Instagram data like posts, followers, or messages.
How to Check Instagram Storage on iPhone
Before clearing the cache, it’s a good idea to see how much space Instagram is using on your iPhone. Here’s how to check:
- Go to Settings on your iPhone.
- Tap General.
- Select iPhone Storage.
- Scroll down and find Instagram.
You’ll see the total storage used by Instagram. If the app is taking up hundreds of megabytes or even gigabytes, it’s time to clear that cache!
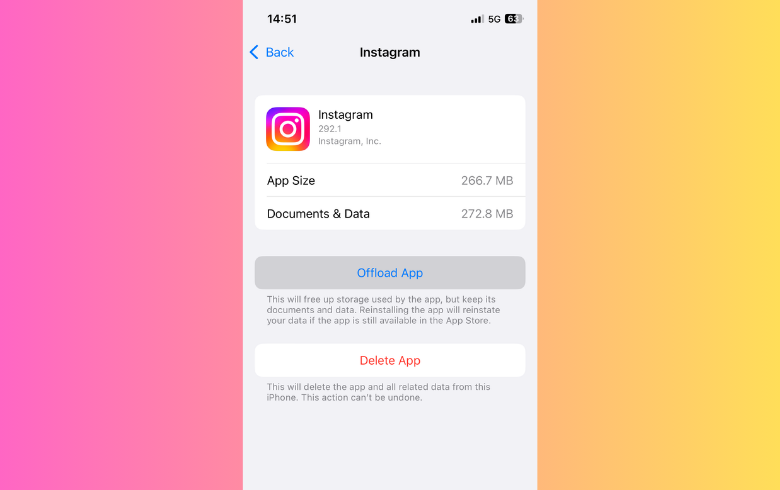
Method 1: Clear Instagram Cache by Deleting and Reinstalling the App
The most effective way to clear Instagram cache on your iPhone is to delete and reinstall the app. Don’t worry—this won’t delete your account or posts. You’ll just need to log back in.
Here’s how:
- Press and hold the Instagram app icon on your Home Screen.
- Tap Remove App.
- Choose Delete App to uninstall Instagram.
- Go to the App Store, search for Instagram, and reinstall it.
- Open the app and log in to your account.
This method wipes out all cached data and refreshes the app, freeing up space on your iPhone.
Method 2: Clear Search History to Reduce Cache
While this doesn’t clear all cache data, deleting your search history helps reduce some of the stored information.
Follow these steps:
- Open the Instagram app.
- Tap your profile icon at the bottom right.
- Tap the three horizontal lines (menu) in the top-right corner.
- Go to Settings > Security.
- Under Search History, tap Clear All.
- Confirm your action by tapping Clear All again.
This removes saved search results and frees up minor storage space.
Method 3: Offload Instagram to Clear Cache
If you don’t want to completely delete Instagram, you can “offload” the app. Offloading removes the app itself but keeps your documents and data intact. Here’s how:
- Go to Settings > General > iPhone Storage.
- Find and tap on Instagram.
- Tap Offload App.
- Confirm the action.
Once offloaded, you can reinstall Instagram by tapping the app icon on your Home Screen. This clears the app’s cache while preserving your login and other app settings.
Additional Tips to Manage Instagram Storage
Here are a few extra tricks to keep Instagram from taking up too much space in the future:
1. Regularly Clear Search History
Make it a habit to clear your search history once a month.
2. Turn Off Save Original Photos and Videos
By default, Instagram saves a copy of every photo or video you post to your camera roll. Here’s how to disable this:
- Go to Settings in the Instagram app.
- Tap Account > Original Photos (or “Original Posts”).
- Turn off the toggle.
This prevents duplicate media files from taking up space.
3. Check Storage Regularly
Keep an eye on how much space Instagram is using and take action when needed.
4. Update Instagram
Always keep the app updated to the latest version. Updates often include bug fixes that improve storage management.
Instagram cache can quietly take up a lot of space on your iPhone, but clearing it is easier than you think. Whether you choose to delete and reinstall the app, offload it, or just clear your search history, these methods will help you free up space and keep Instagram running smoothly.
Try the methods above and enjoy a clutter-free Instagram experience! If you have any other tips or tricks for managing app storage, feel free to share them.