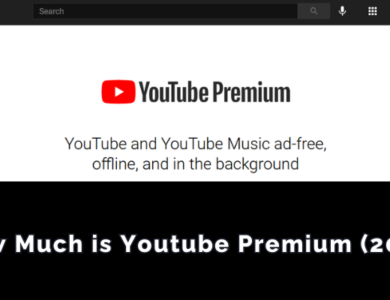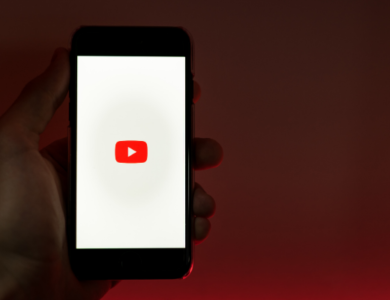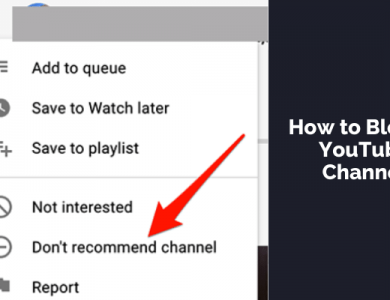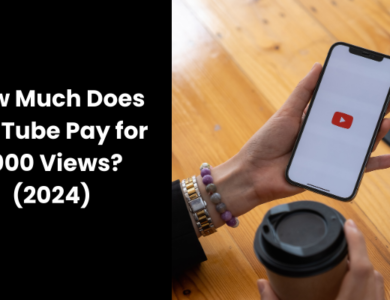How to Delete Your YouTube Channel

YouTube is one of the largest platforms in the world, and many of us have a history with it—whether it’s watching countless hours of videos or uploading our own content. However, there may come a time when you feel it’s time to move on. Maybe you’ve outgrown your content, want to start fresh, or simply no longer feel the need to have a YouTube presence.
Whatever the reason, deleting your YouTube channel is a straightforward process when you know what to do. In this guide, we’ll walk through everything you need to know, step by step, to delete your YouTube channel.
Contents
Important Notes Before You Begin
Before diving into the process, here are a few things to keep in mind:
- Deleting a Channel vs. Deleting an Account
Deleting a YouTube channel only affects the content tied to that channel. Your Google account will remain intact, along with access to Gmail, Google Drive, and other Google services. If you want to delete your entire Google account, that’s a separate process. - This Action Is Permanent
Once deleted, your channel’s videos, comments, playlists, and all associated data will be gone forever. There’s no “undo” button, so make sure you’ve backed up any content you may want to keep. - You Can Hide Your Channel Instead
If you’re unsure about permanently deleting your channel, YouTube offers an option to hide it. This is reversible, so you can restore your content later if you change your mind.
Steps to Delete Your YouTube Channel
Step 1: Log In to Your YouTube Account
Start by signing in to the YouTube account you want to delete. Make sure it’s the correct account, as some of us manage multiple accounts.
Step 2: Go to YouTube Studio
Once logged in:
- Click on your profile picture in the top-right corner of the screen.
- From the dropdown menu, select YouTube Studio.
Step 3: Access Your Settings
In YouTube Studio:
- Look at the left-hand menu and scroll down to Settings (gear icon).
- Click on it to open a pop-up menu.
Inside the Settings pop-up:
- Go to the Channel tab.
- From there, select Advanced Settings.
Step 5: Initiate the Deletion Process
Scroll to the bottom of the Advanced Settings page. Here, you’ll find the option Remove YouTube Content. Click on it, and you’ll be redirected to a Google sign-in page to verify your identity.
Step 6: Choose What to Delete
After signing in, you’ll see two options:
- I want to hide my channel.
- I want to permanently delete my content.
Select the second option if you’re ready to delete your channel.
Step 7: Confirm and Finalize
You’ll be shown a list of what will be deleted, including your videos, subscriptions, and comments. To proceed:
- Check the confirmation boxes.
- Click Delete My Content.
You might be asked to re-enter your email address as a final step. Once you’ve done that, your channel deletion request will be processed.
What Happens After Deleting Your Channel?
- Immediate Effects
- Your channel and all its content will become inaccessible almost instantly.
- Some content, such as comments or certain types of data, may take a few days to disappear completely.
- Can’t Find Your Channel? If you’ve tried to delete your channel but it still shows up in searches or your videos are accessible, don’t panic. YouTube’s system may take some time to fully remove everything.
Should You Hide Instead of Delete?
If you’re not entirely sure about deleting your channel, hiding it might be a better option. Here’s a quick comparison:
| Feature | Hide Your Channel | Delete Your Channel |
|---|---|---|
| Content Visibility | Hidden from the public but still recoverable | Permanently removed |
| Reversibility | Yes, you can unhide it later | No, cannot be undone |
| Effect on Comments | Comments are hidden temporarily | Comments are deleted permanently |
| Subscriptions | Retained but hidden | Permanently deleted |
Tips Before Deleting Your Channel
- Download Your Content If you’ve uploaded videos that you’d like to keep, download them before deleting your channel. You can use YouTube’s own Google Takeout tool for this.
- Notify Your Subscribers If you have a loyal audience, consider letting them know about your decision. You can create a farewell video or post a message on your community tab.
- Double-Check Linked Accounts If you’ve used your YouTube account to log in to third-party services, make sure to unlink those accounts before deleting your channel.
FAQs About Deleting a YouTube Channel
1. Can I recover my channel after deletion?
No. Once you delete your channel, it cannot be recovered. Make sure you’re 100% certain before proceeding.
2. Will my comments on other channels be deleted?
Yes. Any comments you’ve made on other YouTube videos will be removed as part of the deletion process.
3. How long does it take for my channel to disappear?
While most of your content will be removed immediately, some data might take a few days to disappear completely.
4. Can I delete my YouTube channel from a mobile device?
Yes, but the process is easier on a desktop browser. If you must use your phone, switch to desktop mode in your browser for better navigation.
Deleting your YouTube channel can feel like a big step, but it’s also a chance to start fresh or reclaim your online presence. Whether you’re moving on from old content or just taking a break, the process is entirely in your hands. By following the steps above, you can make the transition smoothly and confidently.
If you’re not ready to let go completely, remember that hiding your channel is always an option. And who knows? Maybe after some time away, you’ll come back with even better ideas!