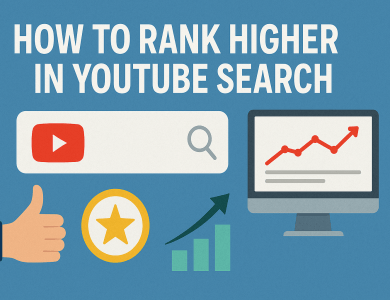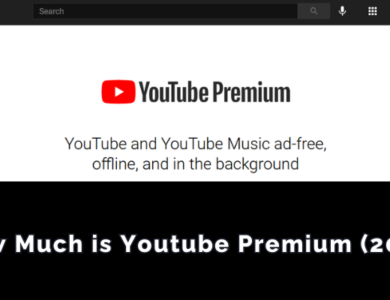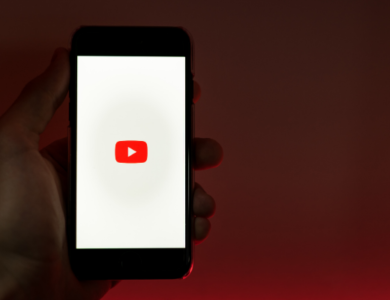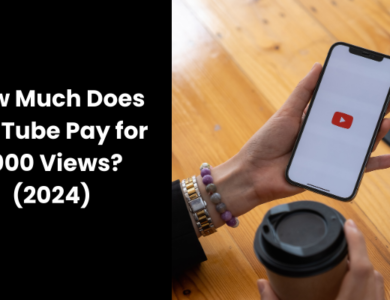How to Turn Off Comments on YouTube Video
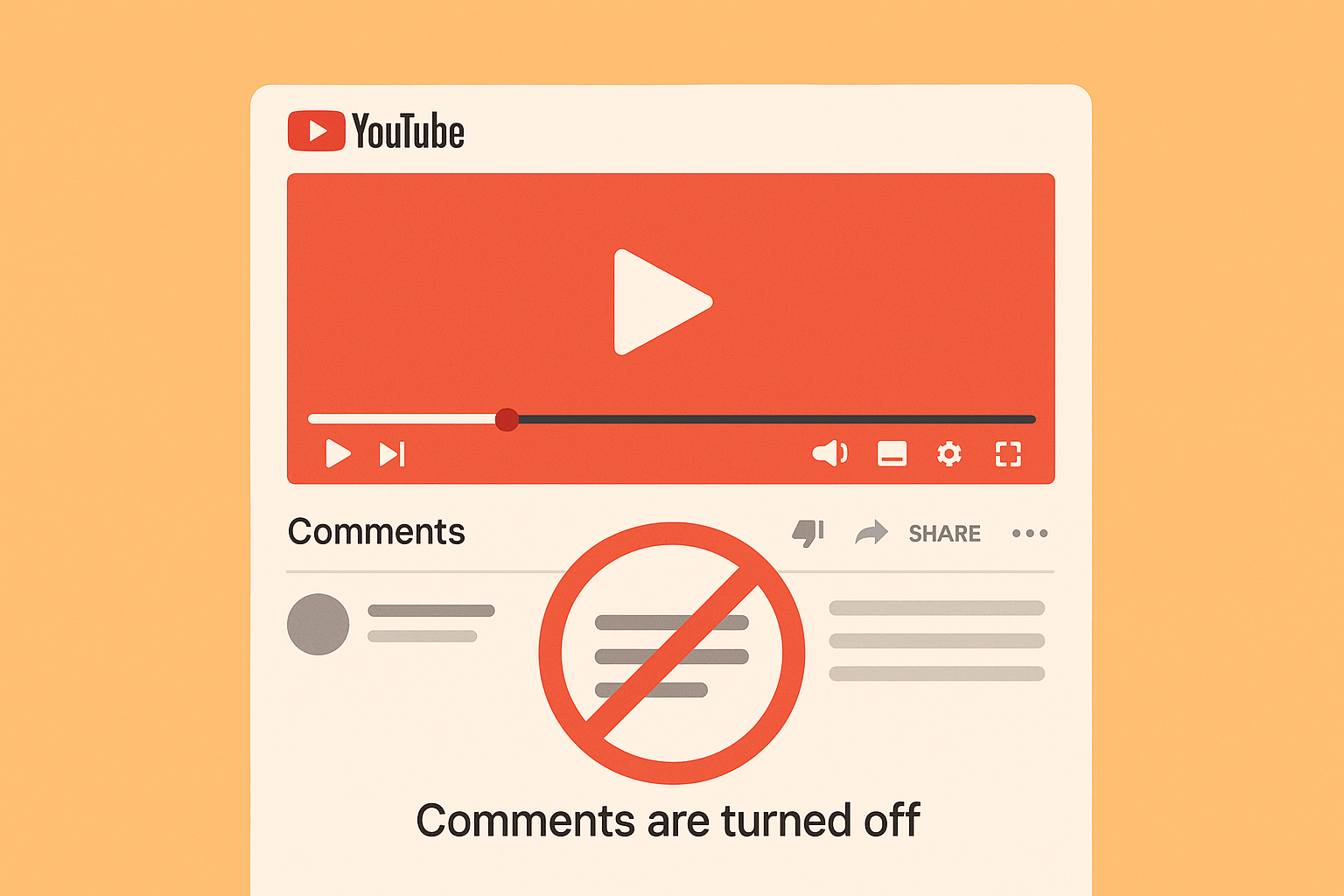
Turning off comments on a YouTube video can help you manage your community and avoid spam or negativity. In this guide, we’ll walk you through how to turn off comments on YouTube videos – whether it’s an existing (published) video or a new upload. We’ll also explain the difference between disabling comments for a single video versus disabling them channel-wide. The instructions cover both desktop and mobile, so you can disable YouTube comments no matter what device you’re using.
Contents
Why Disable Comments on a YouTube Video?
Sometimes creators choose to turn off comments on YouTube videos for various reasons:
Moderation and Spam: If your video’s comment section is filled with spam or self-promotion, disabling comments can clean up the clutter and prevent unwanted promotions.
Trolls or Negativity: Unfortunately, not all YouTube comments are kind. Turning comments off can avoid flame wars or harassment. (Even major brands like Apple have turned off comments on their YouTube videos to prevent this.)
Content for Kids: YouTube automatically disables comments on videos marked “Made for Kids” in compliance with COPPA. If your content is for children, the comment section will be off by default.
Focus on Content: Some creators want viewers to focus on the video itself. Disabling comments can create a distraction-free viewing experience.
Keep in mind that turning off comments means viewers can still watch, like, and share your video – they just won’t be able to leave new comments. Next, we’ll cover the steps to turn off comments for individual videos and for all your videos.
How to Turn Off Comments on a Published YouTube Video
If you have an existing YouTube video and you want to disable its comment section, you can do so through YouTube Studio. Below are the step-by-step instructions for desktop and mobile.
On Desktop (YouTube Studio Website)
Open YouTube Studio: Go to YouTube Studio on your web browser and sign in to your channel account.
Navigate to Content: In the left sidebar, click Content (sometimes labeled as “Videos”). You’ll see a list of all your uploaded videos.
Select the Video: Click on the video title or thumbnail that you want to edit. This opens the Video Details page for that video.
Expand Advanced Settings: Scroll down on the Video Details page and click “Show More” to reveal more options (including the Comments settings).
Find Comments Settings: Look for the “Comments and ratings” section. You’ll see a dropdown menu for “Comment visibility” or comment settings.
Choose “Disable Comments”: Click the dropdown menu (it might currently say “Allow all comments” or “Hold potentially inappropriate comments”) and select “Disable comments.”This option will turn off the comment section for this video.
Save Changes: Click the Save button (usually at the top right of the page) to apply the change.
Screenshot: The Comments and ratings section in YouTube Studio (desktop). Select “Disable comments” from the Comment visibility dropdown to turn off comments for that video.
Once saved, comments will be turned off on that video. Viewers will see a message like “Comments are turned off” and won’t be able to add new comments. All existing comments on that video become hidden (they aren’t deleted). If you ever decide to turn comments back on, the previously posted comments will reappear.
Note: If your video’s audience is set as “Made for Kids,” YouTube will have already disabled comments and you won’t be able to enable them. Also, if the video is private, viewers can’t comment. In those cases, the comment settings are locked by YouTube.
On Mobile (YouTube Studio App)
You can also turn off comments on a YouTube video using a mobile device. The easiest way is with the YouTube Studio app (available on Android and iOS), which gives you full control over your video settings:
Open YouTube Studio App: Download and launch the YouTube Studio app on your phone or tablet. Sign in with your YouTube/Google account.
Go to Your Videos: Tap the menu icon (☰ three lines) in the top left, then tap Videos. This will display your list of uploaded videos.
Select the Video: Tap the video you want to edit, then tap the pencil icon (edit) to open the video’s edit settings.
Open Advanced Settings: In the edit screen, navigate to the Advanced Settings tab. (On some versions of the app, you might need to scroll down to find advanced options.)
Toggle Off Comments: Find the Comments option, which might say “Allow comments.” There will be a switch or checkbox. Toggle off “Allow comments.” This will disable the comment section for that video.
Save: Tap Save (often at the top right corner) to apply the changes.Screenshot: The Edit Video screen in YouTube Studio mobile app. The “Allow comments” option is toggled off to disable comments for the video.
After saving, the video’s comment section will be turned off on YouTube’s mobile and desktop sites. As with the desktop method, any existing comments become hidden but are not gone forever – you can re-enable comments later and the old comments will show up again.
Tip: If you don’t have the YouTube Studio app, you can still disable comments on mobile by using your web browser in desktop mode to access YouTube Studio, or by using the main YouTube app. In the YouTube app, go to your video, tap Comments, then tap the gear icon (settings) and choose the comment setting for that video. This method is a bit less direct, so using YouTube Studio app is recommended for full control.
How to Turn Off Comments on New YouTube Video Uploads
If you want to disable comments by default for new videos you upload, you can change your channel’s default comment settings. This way, every time you upload a video, the comments will already be turned off (so you don’t have to remember to disable them each time).
Here’s how to set that up on desktop:
Open Settings in YouTube Studio: In YouTube Studio (web), click on Settings in the left sidebar (at the very bottom). A Settings dialog will open.
Go to Upload Defaults: In the Settings dialog, click “Upload defaults,” then go to the Advanced Settings tab under Upload Defaults. (In some accounts, this setting may be under “Community” → “Defaults” – both refer to default settings for new uploads.)
Find Comments Default: Scroll to the Comments section in the upload defaults. You’ll see options for comment visibility on new videos.
Select “Disable Comments”: Choose Disable comments as the default setting for new video uploads. (You may see other options like “Hold comments for review” or “Allow all comments” – select “Disable comments.”)
Save: Click Save to apply the new default.
From now on, any newly uploaded video will have its comments turned off automatically. This default comment setting applies only to new videos and does not change existing videos. You can still override the setting for individual videos after uploading if you want some specific video to have comments on.
Mobile Note: The default comment setting can only be changed in YouTube Studio’s web interface at this time. If you mainly upload from mobile, you might consider uploading the video as unlisted, then using the YouTube Studio app to disable comments (or just remember to edit the comment setting right after upload). Otherwise, use a browser on desktop to adjust your default settings as described above.
Disabling Comments on All Videos (Channel-Wide)
What if you want to turn off comments on all videos across your channel – including videos you’ve already published? There are a couple of ways to achieve a channel-wide comment disable:
Bulk Edit Existing Videos: YouTube Studio allows you to edit multiple videos at once. On the Content page in YouTube Studio, check the boxes next to all the videos (or select a group of videos you want to update). Click Editand choose Comments from the drop-down menu. Then select “Disable comments” as the new value and apply the changes to update all selected videos. Confirm the update, and YouTube will disable comments on every video you selected. This is the fastest way to turn off comments on many videos simultaneously.
Channel Defaults for New Videos: Make sure you have set the default for new uploads to disable comments (as explained in the previous section). This ensures any future videos you upload won’t have comments enabled. Remember, the default affects only new uploads, not old videos– which is why the bulk edit step above is necessary for existing content.
“Made for Kids” Setting (optional): If your entire channel is targeted towards children, you can set your channel’s audience as “Made for Kids.” This will automatically disable comments on all your current and future videos by policy. However, do not use this option unless your content truly is made for kids. Marking your channel as “Made for Kids” has other effects (like disabling notifications and personalization) because it’s meant to comply with child-protection laws. It’s an all-or-nothing approach, so generally only use it if it fits your content. (For example, if you set the channel as made for kids, YouTube will lock comment settings to off and you won’t be able to change them.)
Video-Specific vs. Channel-Wide Comment Disabling
To clarify the difference: disabling comments for a specific video only affects that one video – your other videos will still have comments enabled unless you turn them off too. On the other hand, disabling comments channel-wide means you intend to turn off comments on every video on your channel. Using the default settings or bulk edits can help achieve this. The key points to remember are:
Changing the default to disable comments will not retroactively remove comments on old videos. It only applies to new uploads.
Using bulk edit or manually editing each video is required to turn off comments on videos you’ve already published.
If comments are turned off globally (e.g., by the kids setting), you cannot turn them on for individual videos unless you change that global setting back.
In summary, decide whether you want to close comments on just one video or many. You have the flexibility to do either.
Learning how to turn off comments on a YouTube video is essential for creators who want more control over their community interaction. We’ve covered how to disable comments on individual videos (for both desktop and mobile), how to set your channel so new uploads have comments turned off, and how to handle channel-wide comment settings. By using these tools, you can ensure a positive environment for you and your viewers – whether that means heavily moderating comments or removing them altogether.
Remember, turning off comments will hide the comment section, but it won’t delete existing comments permanently – you can re-enable them later and all previous comments will come back. Also, disabling comments doesn’t affect other engagement metrics; people can still like or view your content freely, and it doesn’t hurt your video’s search ranking on YouTube.
With this step-by-step guide, you should be able to confidently turn off YouTube comments whenever you need to, whether it’s for a single video or your whole channel. Take advantage of these settings to manage your channel’s conversation in the way that works best for you. Happy creating!
SEO Meta Title: How to Turn Off Comments on YouTube Videos – Step-by-Step Guide
SEO Meta Description: Learn how to disable comments on YouTube videos (for both existing uploads and new ones). Step-by-step instructions for desktop & mobile, plus channel-wide settings to turn off comments.