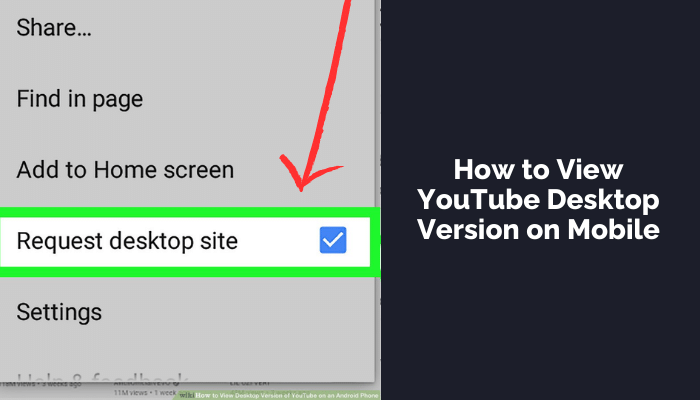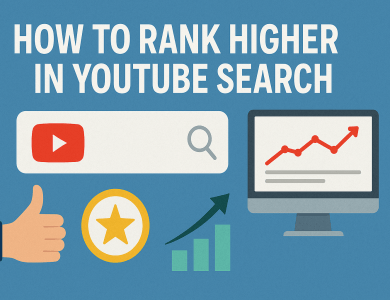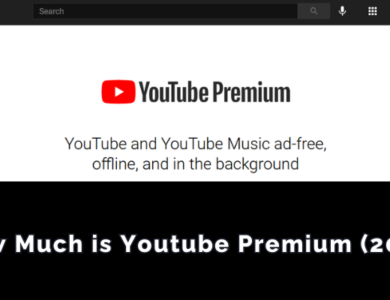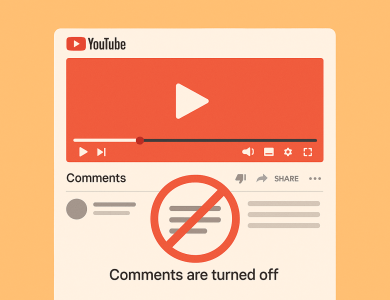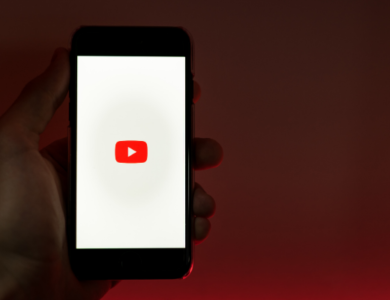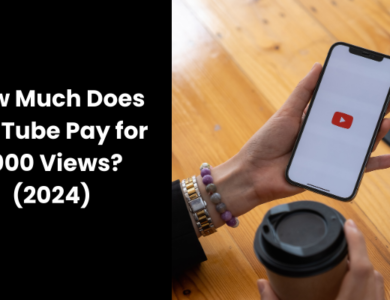Method 2: Changing YouTube Settings
While the method of directly changing YouTube settings to always request the desktop version on mobile devices is not universally supported, there is a workaround that involves using the web browser’s settings rather than YouTube’s own. Most mobile web browsers, like Chrome, Safari, and Firefox, allow users to request the desktop version of websites, which can serve as a persistent setting for individual browsing sessions. However, this preference might reset when the browser is closed or the cache is cleared. To somewhat mitigate this:
- Navigate to YouTube in your mobile browser and request the desktop site using the method specific to your browser (as detailed in Method 1).
- Stay Signed In: Ensure you are signed into your YouTube (Google) account. Being logged in can sometimes help the browser remember your preference for viewing the desktop site, although this isn’t guaranteed across sessions or browser restarts.
It’s important to note that this approach relies on browser functionality rather than a specific setting within YouTube itself. Therefore, the persistence of the desktop version might vary depending on the browser used and its version. For a more permanent solution, consider using a desktop browser app designed for mobile devices, which may offer more consistent results for accessing desktop versions of websites like YouTube.
Aaccessing the desktop version of YouTube on a mobile device offers a richer, more feature-complete experience for users who seek the advanced functionalities and interface options typically reserved for desktop users. Whether through direct browser requests, leveraging browser settings, or employing third-party apps, there are several methods to achieve this crossover. Each approach provides its own set of benefits and potential challenges, but with experimentation and adjustment, you can find the method that best suits your needs. Embrace the flexibility and control of the desktop experience right from the convenience of your mobile device, enhancing your YouTube usage on the go.