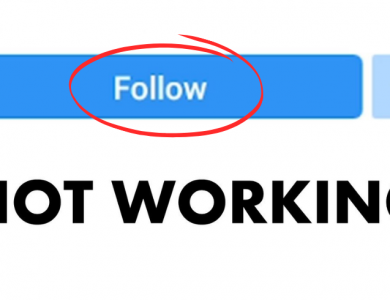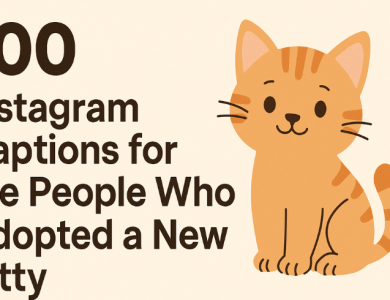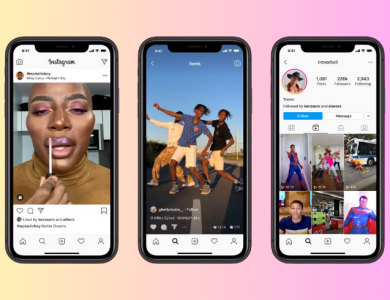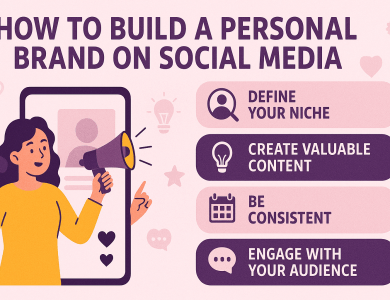Instagram Images Not Loading: Here’s How to Fix It

Instagram is one of the most popular social media platforms, with millions of users uploading photos, stories, and reels daily. But what happens when Instagram images stop loading? Whether you’re scrolling through your feed or trying to upload a picture, encountering loading issues can be frustrating. Fortunately, there are several solutions to resolve this problem.
Contents
Why Are Instagram Images Not Loading?
Before diving into the fixes, it’s essential to understand why Instagram images may not load. Here are some of the most common reasons:
1. Poor Internet Connection
A weak or unstable internet connection is the most common cause of Instagram images not loading. Without a stable connection, images and videos may take forever to load or fail entirely.
2. Server Issues
If Instagram’s servers are down, images and other content may not load correctly. This happens occasionally due to high traffic or maintenance work.
3. App Cache Buildup
An overloaded app cache can slow down Instagram and prevent images from loading. Over time, cached data can become corrupted and affect app performance.
4. Outdated Instagram App
Using an outdated version of Instagram may lead to compatibility issues that prevent images from loading properly.
5. Device Storage Issues
Low storage space on your device can interfere with the app’s ability to load and display media.
6. Data Saver Mode
If you’ve enabled data saver mode on Instagram, it might limit the loading of high-resolution images to save data.
7. VPN or Proxy Settings
If you’re using a VPN or proxy server, it may affect how Instagram connects to its servers, causing images to load slowly or not at all.
How to Fix Instagram Images Not Loading
Now that we know the possible causes, let’s go through some effective solutions to fix this issue.
1. Check Your Internet Connection
First, make sure you’re connected to a stable Wi-Fi network or have a strong mobile data signal. If you’re on Wi-Fi, try restarting your router or switching to mobile data to see if that resolves the issue.
2. Check If Instagram is Down
Sometimes the problem is not on your end. To check if Instagram is experiencing server issues, use websites like Downdetector to see if other users are reporting similar problems.
3. Clear Instagram Cache
Clearing your app’s cache can resolve many performance issues, including images not loading. Here’s how to do it:
- For Android:
- Go to Settings > Apps > Instagram.
- Tap Storage.
- Select Clear Cache.
- For iPhone:
- Uninstall and reinstall the app to clear the cache.
4. Update the Instagram App
Make sure you’re using the latest version of Instagram. Updates often include bug fixes and performance improvements. Head to the Google Play Store or App Store and update the app if needed.
5. Restart Your Device
A simple restart can often resolve technical glitches that prevent Instagram from loading images properly.
6. Disable Data Saver Mode
If data saver mode is enabled, it may be restricting image loading. To disable it:
- Open Instagram and go to Settings.
- Tap Account > Cellular Data Use.
- Toggle off Data Saver.
7. Check VPN or Proxy Settings
If you’re using a VPN or proxy, try disabling it and check if Instagram images load properly afterward.
8. Free Up Device Storage
Low storage space can cause apps to behave erratically. Delete unnecessary files, apps, or media to free up space on your device.
9. Reinstall Instagram
If all else fails, uninstall and reinstall Instagram. This often resolves persistent issues by providing a fresh start.
Preventing Future Instagram Loading Issues
To avoid encountering the same problem in the future, follow these best practices:
- Keep your Instagram app updated.
- Regularly clear your cache to prevent data buildup.
- Ensure you have a stable internet connection when using Instagram.
- Avoid using unreliable VPNs or proxies.
When Instagram images are not loading, it can ruin your social media experience. However, with these troubleshooting tips, you can quickly get back to enjoying your favorite platform. Whether it’s clearing your cache, updating the app, or checking your internet connection, one of these solutions should help resolve the issue.