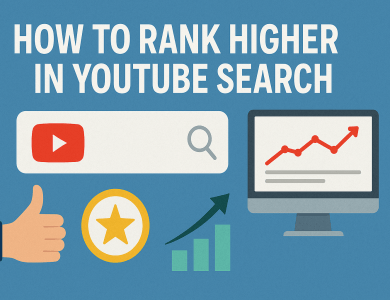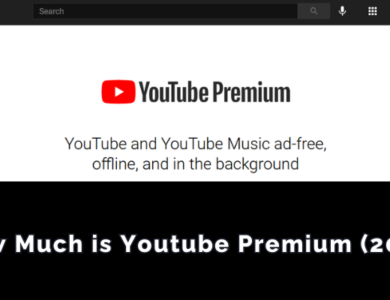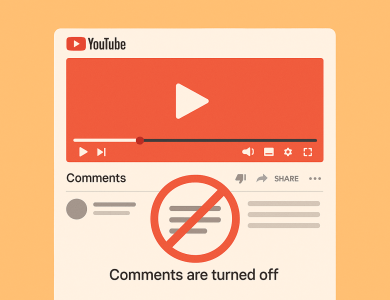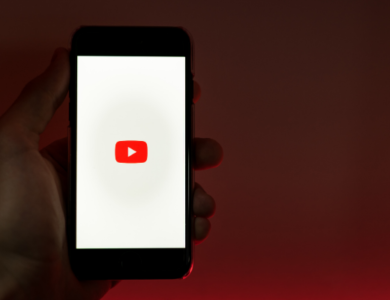How to Cancel YouTube TV

YouTube TV has become a popular choice for those looking to cut the cord and move away from traditional cable services. However, if you’ve decided it’s time to move on from the platform, canceling your subscription is a straightforward process.
Contents
How to Cancel YouTube TV on Your Browser
Canceling YouTube TV from your computer is one of the simplest methods. Follow these steps to complete the process:
- Log into Your YouTube TV Account
Start by navigating to the YouTube TV website and logging into your account using your credentials. - Go to Settings
Once logged in, click on your profile icon in the top-right corner of the page. From the drop-down menu, select “Settings.” - Select ‘Membership’
In the settings menu, you’ll see a “Membership” section. Click on it to manage your subscription. - Click ‘Deactivate Membership’
Within the membership section, you’ll find the option to “Deactivate Membership.” Click on this button to start the cancellation process. - Choose a Reason for Canceling
YouTube TV will ask why you’re choosing to cancel. You can select one of the provided options or choose “Prefer not to say” if you don’t want to give a reason. - Confirm Your Cancellation
After selecting your reason, YouTube TV will confirm that you wish to cancel. Once you confirm, your membership will be deactivated, but you’ll still have access to the service until the end of your billing cycle.
What Happens After You Cancel YouTube TV?
Once you cancel YouTube TV, you won’t lose access immediately. You’ll still be able to watch your content until the billing period ends. However, once your subscription expires, your recordings in the library will be removed. If you decide to reactivate your account later, you’ll need to start fresh with new recordings.
Additionally, it’s important to note that pausing your membership is an option if you’re only taking a temporary break. Pausing allows you to keep your account active and resume when you’re ready without losing your DVR recordings.
How to Cancel YouTube TV on Mobile Devices
If you primarily use your phone or tablet to manage your YouTube TV account, canceling via the mobile app is just as simple:
- Open the YouTube TV App
Launch the YouTube TV app on your mobile device and log into your account if needed. - Go to Your Profile
Tap on your profile icon located in the top-right corner of the screen. - Access Settings
From the profile menu, select “Settings” and then navigate to the “Membership” section. - Deactivate Membership
Similar to the desktop version, you’ll find the “Deactivate Membership” button in this section. Tap it to begin the cancellation process. - Follow the On-Screen Prompts
You’ll be asked to choose a reason for canceling and confirm your decision. Once confirmed, your membership will be deactivated.
Alternatives to Canceling YouTube TV
If canceling your YouTube TV subscription feels like a drastic step, there are some alternatives you might want to consider:
- Pausing Your Subscription: As mentioned earlier, pausing your YouTube TV account can be a better choice if you plan to return to the service in the future. You can pause for up to six months and resume when ready.
- Exploring Different Plans: If cost is the primary reason for cancellation, you might want to explore other plans and options on YouTube TV or look into different streaming platforms that offer similar content at a lower price.
Canceling YouTube TV is a hassle-free process, whether you’re using your desktop browser or a mobile app. The platform ensures that you can easily manage your subscription with just a few clicks. Whether you’re moving to another service or simply taking a break from streaming, canceling doesn’t mean goodbye forever—you can always come back to YouTube TV whenever you’re ready.