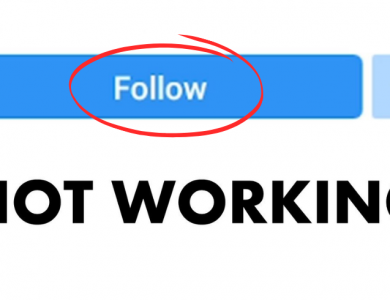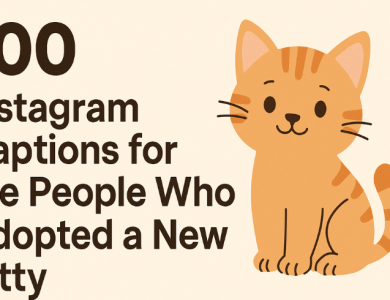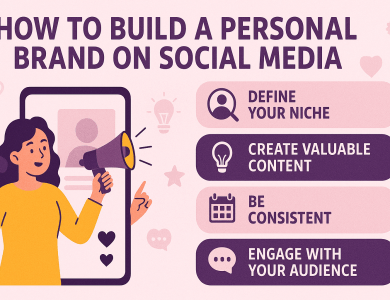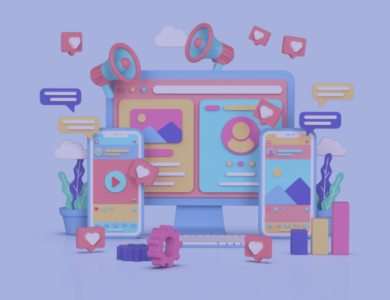How to Change Background Color on Instagram Story
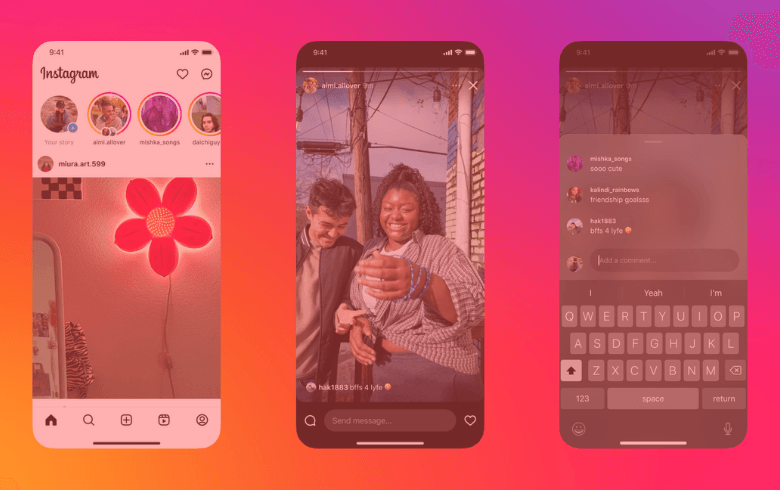
Instagram Stories offer a fantastic way to share moments, express creativity, and engage with your audience. A crucial aspect of making your stories stand out is customizing the background color. Whether you’re sharing a photo, text, or reposting content, changing the background color can add a personalized touch. In this guide, we’ll walk you through the steps to change the background color on Instagram Story, ensuring your posts look stunning and eye-catching.
Contents
- Step-by-Step Guide to Changing the Background Color
- Changing Background Color for Plain Text Stories
- Changing Background Color for Photos and Videos
- Changing Background for Reposted Stories
- Tips for Choosing the Perfect Background Color
- FAQs About Changing Instagram Story Backgrounds
- Creative Ideas for Background Colors
Step-by-Step Guide to Changing the Background Color
1. Start by Opening the Instagram App
- Launch Instagram on your smartphone.
- Swipe right from the home screen or tap the “Your Story” icon to open the story creation interface.
2. Choose Your Content Type
Before customizing the background color, decide what you’re going to post:
- A photo or video from your gallery.
- A plain text post.
- A repost of someone else’s story or post.
The type of content you select will determine how you can change the background color.

Changing Background Color for Plain Text Stories
If you’re sharing a text-based story:
- Open the story creation screen and tap on the “Aa” Text option.
- Once the text screen opens, tap the color palette at the top.
- Select a color from the options provided, or use the color picker to choose a custom shade.
If you want to create a gradient or patterned background, Instagram automatically provides some preset options for text stories.
Changing Background Color for Photos and Videos
When adding a photo or video:
- Upload your media by swiping up on the story creation screen and selecting from your gallery.
- To change the background:
- Tap the “Draw” icon (the squiggly line) at the top of the screen.
- Pick a color from the palette at the bottom.
- Long-press anywhere on the screen to fill the background with the selected color.
- If you only want to highlight parts of the background, use the eraser tool to remove sections of the overlay.
Pro Tip: If you want a transparent overlay, select the second brush option (marker tool) before long-pressing on the screen.
Changing Background for Reposted Stories
If you’re resharing someone else’s post or story:
- Tap the paper airplane icon under the post and select “Add to Your Story”.
- Once the post appears in your story editor:
- Tap the background to cycle through default color options.
- If you want more customization:
- Use the Draw tool to fill the background with your chosen color, as explained above.
- Alternatively, resize or reposition the reposted content to reveal the colored background.
| Background Type | Steps to Change |
|---|---|
| Plain Text Story | Use the text tool’s color palette or gradient options. |
| Photo/Video Story | Use the draw tool and long-press for a solid or transparent background. |
| Reposted Content | Tap to change preset colors or use the draw tool for more personalized options. |
Tips for Choosing the Perfect Background Color
1. Match Your Brand or Theme
- If you’re a content creator or business, use your brand’s signature colors for consistency.
- Tools like color-matching apps can help you replicate exact shades.
2. Contrast is Key
- For text-based stories, ensure the background contrasts well with your text for readability.
- Light text pairs well with dark backgrounds, and vice versa.
3. Experiment with Gradients
- Instagram offers gradient backgrounds for text stories, but you can also create your own:
- Use a photo editor to design a gradient.
- Upload it to your story as the background.
FAQs About Changing Instagram Story Backgrounds
Can I Change the Background Color After Posting?
No, once a story is posted, the background color can’t be altered. Make sure to finalize your design before sharing it with your audience.
Why Can’t I See All Color Options?
Instagram provides basic color options by default. To access more shades:
- Tap and hold on any color in the palette.
- A gradient slider will appear, allowing you to pick custom hues.
Can I Use an Image as a Background?
Yes, you can upload an image to serve as your background:
- Start with a blank story.
- Tap the photo icon to upload the image.
- Layer text, stickers, or other content on top.
Creative Ideas for Background Colors
- Highlight Announcements: Use bold, solid colors like red or yellow to grab attention.
- Minimalist Look: Opt for soft pastels or monochromatic shades for a clean aesthetic.
- Festive Themes: Match your background to seasonal holidays or events, such as orange for Halloween or red for Valentine’s Day.
- Interactive Polls and Questions: Use vibrant colors to make stickers like polls and Q&A boxes pop.