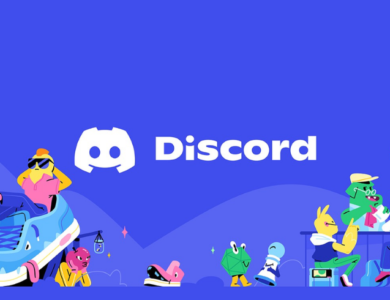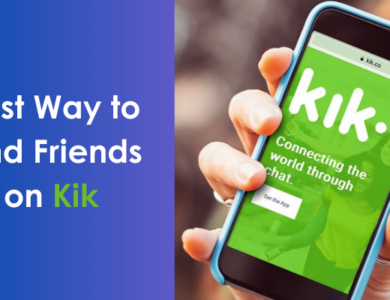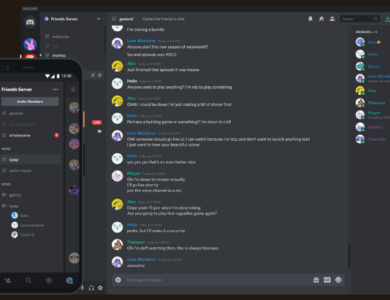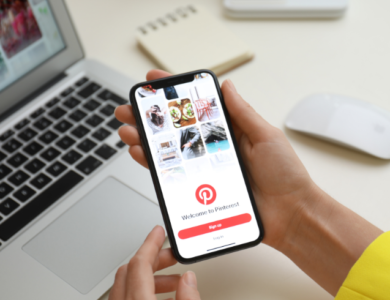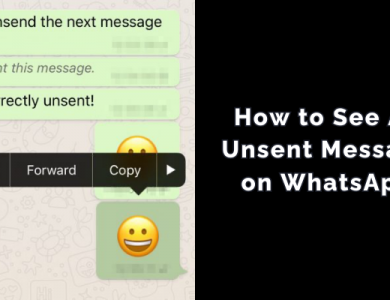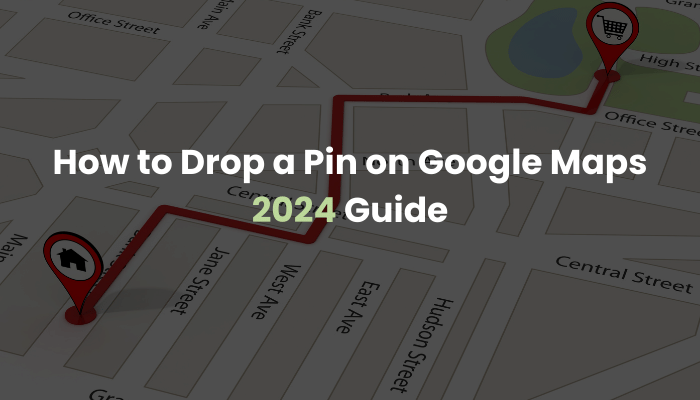
Google Maps has become an indispensable tool for navigation and exploration. Whether you’re planning a vacation, meeting friends at a new spot, or simply exploring your city, knowing how to drop a pin on Google Maps can greatly enhance your experience. Dropping a pin allows you to mark specific locations, making it easier to remember and share them. In this comprehensive guide, we’ll walk you through the steps on how to drop a pin on Google Maps, ensuring you can always find and share the places that matter most to you.
Contents
What is a Pin on Google Maps?
A pin on Google Maps is a virtual marker that signifies a specific location on the map. When you drop a pin, you create a reference point that can help you navigate to that exact spot later. This feature is incredibly useful for a variety of purposes, such as saving the location of a new restaurant you want to try, marking your parking spot, or pinpointing a meeting place. Dropping a pin on Google Maps is especially helpful when the address is unknown or non-existent, such as a specific point in a park or a rural area. By learning how to drop a pin on Google Maps, you can easily save, label, and share these locations with others. This capability not only enhances personal navigation but also facilitates more efficient planning and communication, ensuring you never lose track of important places.
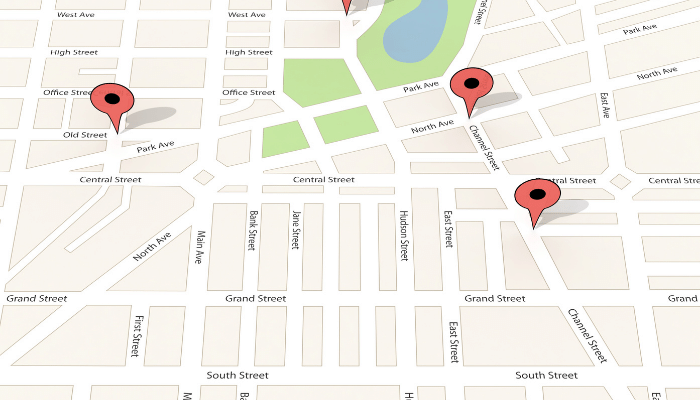
Why Use Pins on Google Maps?
Using pins on Google Maps offers several benefits that can significantly enhance your navigation and planning experiences. Firstly, pins help you remember specific locations without needing to write down or memorize addresses. This is particularly useful for marking places you want to revisit, such as favorite restaurants, scenic spots, or important landmarks. Secondly, pins make sharing locations with others effortless. Whether you’re coordinating a meet-up with friends or providing directions to a delivery service, a dropped pin ensures precise location sharing. Additionally, pins are invaluable for trip planning. You can mark multiple points of interest, helping you create efficient travel routes and ensuring you don’t miss any key destinations. By learning how to drop a pin on Google Maps, you can streamline your navigation, improve your trip organization, and enhance your overall experience of discovering new places and revisiting cherished ones.
How to Drop a Pin on Google Maps: Step-by-Step Guide
Dropping a pin on Google Maps is a straightforward process that can be done on both mobile devices and desktops. Here’s a detailed guide on how to do it:
On Mobile Devices
- Open Google Maps: Start by opening the Google Maps app on your smartphone or tablet.
- Find Your Location: Use the search bar at the top to enter the address or name of the place you want to pin. Alternatively, you can navigate manually by zooming and scrolling on the map.
- Drop the Pin:
- Long Press: Press and hold on the location you want to mark. After a moment, a red pin will appear, marking the spot.
- Save the Pin: To save the pin, tap on the address or name of the place that appears at the bottom of the screen, then select “Save.” Choose a list like “Favorites” or create a new one to organize your pins.
- Label the Pin: For easier identification, you can label your pin. Tap on the “Label” option after saving and enter a name.
- Share the Pin: To share the location with others, tap on the pin, select the “Share” button, and choose the desired method (e.g., messaging apps, email).
On Desktop
- Open Google Maps: Go to the Google Maps website on your computer’s browser.
- Find Your Location: Use the search bar to locate the place you want to pin or manually navigate on the map.
- Drop the Pin:
- Click: Click on the map at the desired location. A small grey pin will appear first, followed by a larger red pin indicating the exact spot.
- Save the Pin: Click on the information box that appears at the bottom of the screen and select “Save.” Choose a list like “Favorites” or create a new one for better organization.
- Label the Pin: Click on “Label” after saving the pin and type in a name to make it easier to find later.
- Share the Pin: Click on the pin, then select the “Share” button. You can copy the link or share it directly through various platforms.
Tips for Effective Pin Usage
- Multiple Pins: You can drop multiple pins to plan routes or mark several locations of interest.
- Custom Maps: Use Google My Maps for creating custom maps with multiple pins, which is especially useful for detailed trip planning.
- Offline Maps: Save your pins on offline maps to access them even without an internet connection, which is ideal for traveling in areas with poor connectivity.
By mastering these steps on how to drop a pin on Google Maps, you’ll enhance your ability to navigate and share locations effortlessly.
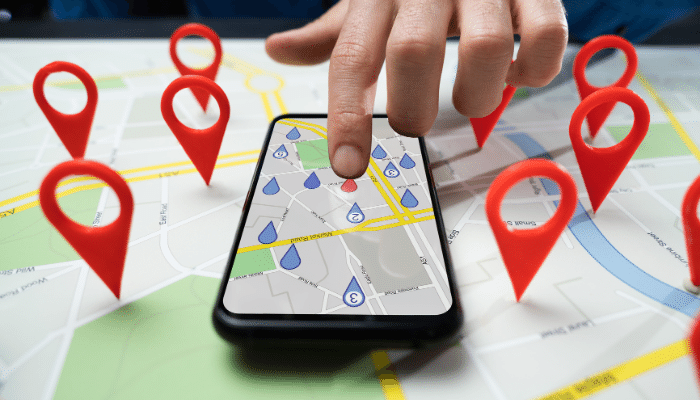
Advanced Tips for Using Pins (200 words)
Once you’ve mastered the basics of how to drop a pin on Google Maps, there are several advanced tips that can enhance your experience even further.
- Multiple Pins: For trip planning or mapping out a series of locations, drop multiple pins. This allows you to visualize your route and ensure you don’t miss any important stops.
- Custom Maps: Use Google My Maps to create personalized maps. This tool lets you add multiple pins, draw lines between locations, and add notes. It’s perfect for organizing a detailed travel itinerary or creating themed maps, like favorite restaurants or hiking trails.
- Offline Maps: Download offline maps in Google Maps, especially if you’re traveling to areas with limited internet access. Your pins will still be accessible, ensuring you can navigate even without a connection. To download, search for the area, tap the menu, and select “Offline maps.”
- Sharing Custom Maps: Share your custom maps with friends or family. This is ideal for group trips or events, ensuring everyone has access to the same information and can navigate easily.
- Labeling and Categorizing: Label your pins with specific names and categorize them into lists like “Work,” “Favorites,” or “Places to Visit.” This organization helps you quickly find and manage your pins.
By utilizing these advanced techniques on how to drop a pin on Google Maps, you can significantly improve your navigation, trip planning, and sharing capabilities, making the most out of this powerful tool.